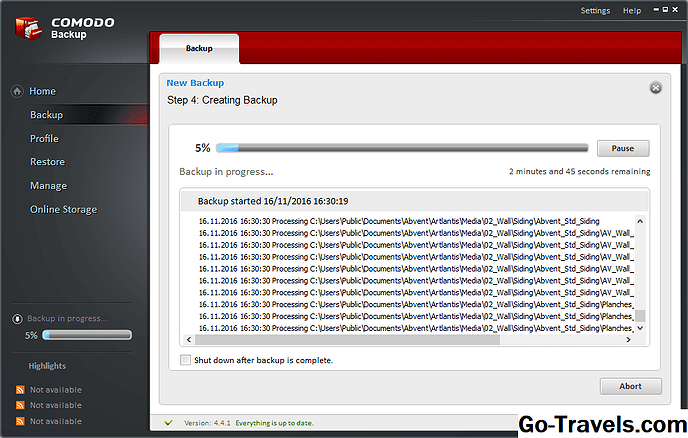Fliken Dashboard

Fliken "Dashboard" i SpiderOakONE är där du kan övervaka dina aktiva säkerhetskopior, synkroniserar och delar. Det här finns alla i fliken "Översikt" som du ser på den här skärmdumpen.
Informationen "Schedule" bredvid någon av dessa sektioner kan redigeras från skärmen "Inställningar", som vi kommer att titta närmare på senare i turnén.
Det finns också en fliken Aktivitet här, som bara visar alla filer som är markerade för säkerhetskopiering men som ännu inte har laddats upp. En fils plats, storlek och uppladdningsframsteg visas.
I avsnittet "Åtgärder" visas olika saker som har uppstått i ditt SpiderOakONE-konto. En sådan post som visas här kan vara Applikation: Spara säkerhetskopiering , som visas om du ändrar de filer / mappar du säkerhetskopierar från fliken "Backup".
"Avslutat" är i grunden motsatsen till fliken "Aktivitet" eftersom den visar de filer som redan har laddats upp till ditt molnbaserade konto. Du kan se en fils plats, storlek och tid att den var säkerhetskopierad.
Notera: Fliken "Färdigställd" rensas varje gång du stänger av SpiderOakONE, vilket innebär att posterna bara återspeglar vilka filer som säkerhetskopierats sedan du senast öppnade programmet.
Fliken "Detaljer" visar statistiklista som är relaterade till ditt konto. Informationen som visas här innehåller den sammanlagda storleken på all säkerhetskopierad data, det totala antalet filversioner som lagrats i ditt konto, mappräkningen och de översta 50 mapparna med maximal plats.
DePausa / Återuppta uppladdningarknappen (sett från fliken "Översikt"), fungerar givetvis som en klick åtgärd för att stoppa alla säkerhetskopior samtidigt. Om du klickar på det igen kommer de att återupptas. Att helt stänga av SpiderOakONE-programmet och öppna det igen fungerar också som en paus / återupptagningsfunktion.
02 av 11Fliken Backup

Detta är fliken "Backup" i SpiderOakONE. Det är här du kan välja specifika enheter, mappar och filer från din dator som du vill säkerhetskopiera.
Du kan visa / dölja dolda filer och mappar och använda sökverktyget för att hitta saker som du vill säkerhetskopiera.
klickSpara kommer att behålla alla ändringar som du har gjort i säkerhetskopiorna. Om du har aktiverat automatisk säkerhetskopiering (se bild 8), kommer ändringar du gör här att börja reflektera i ditt konto nästan omedelbart.
Du kan också användaSpring nu knappen för att starta säkerhetskopiering manuellt när som helst.
03 av 11Hantera fliken

Fliken "Hantera" används för att hantera allt du har säkerhetskopierat till ditt SpiderOakONE-konto. Varje fil och mapp som du har säkerhetskopierat från alla dina enheter visas på den här skärmen.
På sidan Vänster, under avsnittet "Enheter", är alla datorer som du aktivt säkerhetskopierar filer från. Alternativet "borttagna objekt" visar alla filer som du har raderat från varje enhet, organiserad av mappen de raderades från och låter dig enkelt ladda ner dem igen.
Det är viktigt att förstå att det du ser här i avsnittet "borttagna objekt" bara är de filer och mappar du har tagit bort från din dator . Ta bort filer från ditt SpiderOakONE-konto hoppar över det här avsnittet och raderar dem permanent. Det finns mer på detta nedan med Ta bortknapp.
När du har valt en eller flera filer och / eller mappar från vilken enhet som helst, klickar du på Ladda nerknappen från menyn låter dig ladda ner den data från ditt SpiderOakONE-konto till den dator du använder för närvarande.
Om en fil har ett nummer inom parentes bredvid det betyder det att det finns en eller flera versioner av den filen som lagras online. När du klickar på filen en gång öppnas skärmen "History" till höger. Detta låter dig välja en tidigare version av filen som ska hämtas istället för den senaste.
DeTa bort knappen är van att permanent ta bort en hel enhet eller välj filer och mappar från ditt SpiderOakONE-konto. Den här åtgärden skickar inte data till avsnittet "borttagna objekt". I stället hoppa de helt och helt enkelt bort permanent ingen möjlighet att återställa dem . Så här frigör du plats i ditt SpiderOakONE-konto.
Notera: För att upprepa, tar SpiderOakONE faktiskt inte bort filer från ditt konto tills du manuellt gör det medTa bort knapp. Det spelar ingen roll om du raderade dem från din dator och de är nu i avsnittet "borttagna objekt". De kommer att finnas där för alltid, med hjälp av plats i ditt konto tills du manuellt tar bort dem med den här knappen.
DeÄndringslogg knappen visar aktivitet som har uppstått i dina mappar. Oavsett om du har lagt till filer eller raderat dem från mappen visas de i den här mappen Changelog-skärmen med det datum då åtgärden inträffade.
När du flyttar längs menyn, Sammanfogaknappen kommer nästa. Det här låter dig sammanfoga två eller flera mappar tillsammans mellan valfritt antal enheter. Det fungerar genom att välja de mappar du vill slå samman och sedan välja en ny, annan mapp som de sammanslagna filerna borde finnas i, där SpiderOakONE kopierar sedan filerna tillsammans till ett ställe.
Det här är inte samma sak som en synkronisering, som håller flera mappar identiska med varandra. Vi ser på synkroniseringen i nästa bild.
Det sista alternativet från SpiderOakONE-menyn på fliken "Hantera" ärLänk, som ger dig en offentligt tillgänglig URL som du kan använda för att dela en fil med andra, även om de inte är SpiderOakONE-användare. Det här delningsalternativet fungerar bara med filer (till och med raderade), och varje länk du genererar är endast giltig i tre dagar, varefter du måste skapa en ny länk om du vill dela den filen igen.
Att dela mappar , du måste använda ett annat verktyg, vilket förklaras senare nedan.
Till vänsterNedladdningshanterare knappen kan nås för att se de filer som hämtas till din dator. Filer kommer bara att visas här om du användeLadda ner knappen, och de rensas varje gång du stänger av programmet.
04 av 11Synkroniseringsfliken

Fönstret Synkronisering används för att bygga synkroniserade mappar som håller två eller flera mappar från ett antal enheter i perfekt synkronisering med varandra.
Det betyder att alla ändringar du gör i en mapp kommer att ändras i alla andra enheter som använder den synkroniseringen. Dessutom laddas filerna till ditt SpiderOakONE-konto, vilket gör alla filer tillgängliga från webben och mobilappen.
Standardinställningen för synkronisering av SpiderOakONE heter SpiderOak Hive . Det kan inaktiveras från fliken "Allmänt" på skärmen "Inställningar" om du hellre inte vill använda den.
För att skapa en ny synkronisering med SpiderOakONE, blir du ombedd att namnge synkroniseringen och ge en beskrivning för den.
Då måste du välja två eller flera mappar som du redan säkerhetskopierar (du kan inte välja mappar som inte säkerhetskopieras med SpiderOakONE), oavsett vilken enhet de är på. Alla mappar kan till och med existera på samma dator, som på en extern hårddisk och en intern.
Innan du avslutar konfigurationen av synkroniseringen kan du utesluta vilken filtyp du vill ha med hjälp av jokertecken. Ett exempel skulle komma in *.blixtlås om du inte vill synkronisera någon ZIP-fil från de mapparna.
05 av 11Dela fliken

Fliken "Dela" låter dig skapa separata aktier som heter ShareRooms , av dina SpiderOakONE-filer som du kan ge ut till någon annan. Ingen av mottagarna måste vara SpiderOakONE-användare för att komma åt aktierna.
Du kan till exempel bygga en del för din familj som har alla dina semesterbilder i den, en för dina vänner som innehåller videor och musikfiler du delar med dem och mer för något annat syfte.
Flera mappar kan väljas som aktier från flera datorer du har anslutit till ditt konto. Alla ändringar du gör i dessa mappar, till exempel att ta bort eller lägga till filer, kommer att återspeglas automatiskt för alla som kommer åt aktierna.
Mottagare kan strömma vissa filer (som bilder och musik) från ditt konto samt ladda ner dem enskilt eller i bulk. Bulkfiler hämtas som en ZIP-fil.
Innan du installerar något ShareRooms , måste du definiera vad som heter a ShareID , vilket är ett unikt namn du tilldelar alla dina ShareRooms . Det är knutet direkt till ditt SpiderOakONE-konto och visas i varje webbadress av dina aktier. Även om du ställer upp det nu kan du ändra det senare om du vill.
en Rumsnyckel måste också konfigureras, vilket ändras med var och en Dela rum du bygger. Det är i huvudsak ett användarnamn som andra kan använda för att komma åt den specifika delen. För större säkerhet kan du eventuellt kräva att ett lösenord anges också innan någon kan se filerna.
en Dela rum kan nås direkt av webbadressen samt via SpiderOaks hemsida, där ShareID och Rumsnyckel fungera som referensuppgifter.
Namnet, beskrivningen, lösenordet och mapparna för en del kan alla ändras även efter att du har byggt en Dela rum .
Notera: SpiderOakONE låter dig också skapa offentliga dellänkar för specifika filer i ditt konto, men du kan inte lösenordsskydda dem, och det fungerar bara för filer, inte mappar. Det finns mer om detta i Bild 3.
06 av 11Fliken Allmänna inställningar

Detta är en skärmdump av fliken "Allmänt" i SpiderOakONEs inställningar, som du kan öppna från programmets nedre högra sida.
Flera saker kan göras här, som att välja att öppna SpiderOakONE minimeras till aktivitetsfältet när du först öppnar den istället för i vanligt fönsterläge, vilket inaktiverar stänkskärmen när SpiderOakONE först startar (vilket gör att det öppnas en smula bitar snabbare) och ändras mappplatsen som används för att ladda ner säkerhetskopierade filer.
"Aktivera OS integration" låter dig göra saker direkt från snabbmenyn i Utforskaren istället för att först öppna SpiderOakONE, som att välja vilka filer och mappar som säkerhetskopieras, skapa dellänkar och visa historiska versioner av en fil.
Om du vill visa en särskild ikon för de filer och mappar som redan är säkerhetskopierade till ditt SpiderOakONE-konto, aktivera alternativet "Visa fil och mappöverlagringsikoner". När du bläddrar igenom mapparna på datorn gör det enkelt att snabbt se vilka av dina filer som säkerhetskopieras och vilka som inte är.
"Begär lösenord vid igångsättning" kräver att ditt lösenord skrivs in varje gång SpiderOakONE startas efter att ha stängts av helt.
Normalt när du väljer de mappar och filer som du vill säkerhetskopiera från fliken "Backup", beräknas den mängd utrymme som behövs för att hålla filerna för dig längst ner på skärmen. Eftersom det här kan ta lång tid att utföra, kan du undvika det genom att placera en check bredvid alternativet kallat "Inaktivera diskutrymmeberäkning vid säkerhetskopiering."
Om du vill använda en genvägsknapp för att snabbt öppna SpiderOakONE kan du definiera en längst ned i den här fliken efter att ha aktiverat "Använd Global Shortcut för att visa SpiderOakONE-programmet".
07 av 11Fliken Backup Preferences

Denna skärmdump visar fliken "Backup" i SpiderOakONEs inställningar.
Det första alternativet låter dig hoppa över säkerhetskopierade filer som är större än värdet (i megabyte) du anger här. Det är som att ställa in din egen filstorleksgräns.
Till exempel om du aktiverar alternativet och sedan sätter 50 i rutan kan SpiderOakONE bara säkerhetskopiera filer som är 50 MB eller mindre i storlek. Om en mapp som du har markerat för säkerhetskopiering innehåller, säger 12 filer över den här storleken, kommer ingen av dem att säkerhetskopieras, men allt annat i den mappen som är mindre än den här storleken kommer säkerhetskopieras.
Om du använder denna begränsningsbegränsning och en fil blir större än vad du har angett här kommer den helt enkelt sluta säkerhetskopieras - den kommer inte att raderas från ditt konto. Om det ändras igen och flyttar till det område du har angett, börjar det säkerhetskopieras igen.
Du kan också aktivera alternativet "Säkerhetskopiera inte filer äldre än". Du kan välja ett visst antal timmar, dagar, månader eller år. Till exempel, om du anger 6 månader kommer SpiderOakONE bara att säkerhetskopiera filer som är mindre än 6 månader gamla. Allt över 6 månader gammalt kommer inte att säkerhetskopieras.
Eftersom dina filer blir äldre än det datum som anges här, kommer de att stanna kvar i ditt konto men kommer inte säkerhetskopieras längre. Om du ändrar dem igen, vilket gör dem nyare än den datum du har valt, börjar de säkerhetskopieras igen.
Notera: Vänligen förstå att båda situationer jag pratade om ovan bara träder i kraft för nya säkerhetskopior. Om du till exempel har säkerhetskopierat filer som är över 50 MB i storlek och äldre än 6 månader, och sedan aktivera dessa två begränsningar, SpiderOakONE gör ingenting för dina befintliga säkerhetskopior. Det kommer bara att tillämpa reglerna på ny data du säkerhetskopierar.
För att sluta säkerhetskopiera filer av en viss filtillägg, kan du fylla i avsnittet "Exkludera filer som matchar wildcard". Det här är relaterat till att du ställer in en egen filtyprestriktion.
Om du till exempel inte vill säkerhetskopiera MP4-filer kan du helt enkelt lägga* .mp4 i den här rutan för att hindra dem från att säkerhetskopiera. Du kan också sätta*2001* i rutan för att förhindra att någon fil med "2001" i sitt namn laddas upp. Ett annat sätt att du kan utesluta filer är med något liknande*hus, vilket skulle förhindra filer med namn som slutet i "hus" från att säkerhetskopieras.
Med följande begränsningar är följande exempel på filer som inte skulle säkerhetskopieras: "video.mp4, "" pics_from_2001.zip, "och" vårhus.jpg ".
Notera: Separera flera undantag med kommatecken och utrymme. Till exempel: * .mp4, * 2001 *.
Med undantag för jokertecken för filtyp (* .iso, * .png, etc.) Dessa wildcard-syntaxregler fungerar också i avsnittet "Exkludera mappar som matchar wildcard". Hela mappar, plus alla filer de innehåller, kan undvikas i dina säkerhetskopior genom att använda dessa jokertecken. Något liknande*musik* eller *säkerhetskopiering*kan anges här för att säkerställa att inga mappar med "musik" eller "backup" i deras namn säkerhetskopieras.
För att tillåta miniatyrförhandsgranskningar i ditt SpiderOakONE-konto, placera en check bredvid alternativet "Aktivera förhandsgranskning". Det betyder att stödda filtyper visar en förhandsvisning i webbläsaren för att du ska se innan du hämtar dem.
08 av 11Schemaläggningsfliken

Ändra schemat SpiderOakONE körs på för att söka efter uppdateringar med dina säkerhetskopior, synkroniseras och dela kan ske här på fliken "Schema" i programmets inställningar.
Varje avsnitt - "Backup", "Sync" och "Share" - kan konfigureras att köras vid följande tidpunkter: automatiskt, varje 5/15/30 minuter, varje 1/2/4/8/12/24/48 timmar, varje dag vid en viss tid, en gång i veckan vid en viss tid på dagen, eller en viss tid på dagen varje vardag eller helg.
Notera: Varken "Sync" eller "Dela" schemat kan konfigureras att köra oftare än "Backup" schemat. Detta beror på att dessa två funktioner kräver att deras filer säkerhetskopieras innan de kan synkroniseras eller delas.
När filer i en mapp har ändrats kan SpiderOakONE ompröva hela mappen för uppdateringar omedelbart efter om alternativet "Aktivera automatisk omprövning av ändrade mappar" är aktiverat.
09 av 11Fliken Nätverksinställningar

Olika nätverksinställningar kan konfigureras från SpiderOakONEs fliken "Network" i inställningarna.
Den första uppsättningen alternativ är för att ställa in en proxy.
Därefter kan du aktivera "Begränsa bandbredd" och ange en siffra i rutan för att förhindra SpiderOakONE att ladda upp dina filer snabbare än vad du definierar.
Notera: Du kan inte begränsa nedladdning bandbredd, bara ladda upp . Detta ökar i själva verket din egen bandbredd till SpiderOakONEs servrar.
Om du har flera enheter i samma nätverk som är anslutna till ditt SpiderOakONE-konto, vill du fortsätta att aktivera alternativet Tillåt LAN-synkronisering.
Vad det här gör är att dina datorer kommunicerar med varandra direkt när de synkroniserar filer med varandra. I stället för att hämta samma data till varje dator från internet laddas filerna till ditt konto från den ursprungliga datorn och synkroniseras sedan med de andra enheterna via det lokala nätverket, vilket på så sätt påskyndar synkroniseringsöverföringen.
10 av 11Skärmen Kontoinformation

Skärmen "Kontoinformation" kan nås från nedre högra hörnet av SpiderOakONE-programmet.
Du kan se information om ditt konto från den här skärmen, till exempel den totala mängden lagring du använder för närvarande, när du först skapade ditt SpiderOakONE-konto, planen du använder, hur många enheter som är anslutna till din konto och antalet aktiva aktier du har.
Du kan också redigera ditt lösenord för lösenordet, ändra ShareID som används med alla dina ShareRooms , och få tillgång till andra kontoinställningar för att ändra ditt e-postmeddelande, redigera din betalningsinformation och avbryta ditt konto.
11 av 11Registrera dig för SpiderOakONE

Det finns mycket att älska om SpiderOakONE och jag tycker att jag själv rekommenderar det regelbundet, särskilt för dem som har många datorer, behöver inte obegränsat antal reservutrymmen, men uppskattar obegränsad tillgång till tidigare filversioner.
Registrera dig för SpiderOakONE
Var noga med att kolla in vår fullständiga recension av SpiderOakONE för detaljer om alla sina planer som prissättning, funktioner och mycket mer.
Här är några fler säkerhetskopieringsresurser som du kanske uppskattar också:
- Cloud Backup Services: rangordnade & recenserade
- Online Backup-planer med obegränsat lagringsutrymme
- 100% gratis Cloud Backup-planer
- Business Class Cloud Backup-tjänster
- Online Backup Funktionsjämförelse Diagram
- En komplett online säkerhetskopiering FAQ
Har du fortfarande frågor om online-säkerhetskopiering? Så här får du tag på mig.